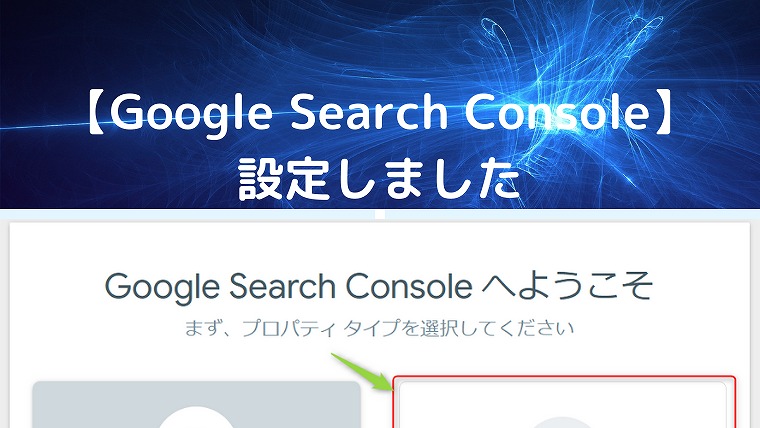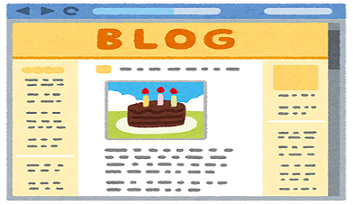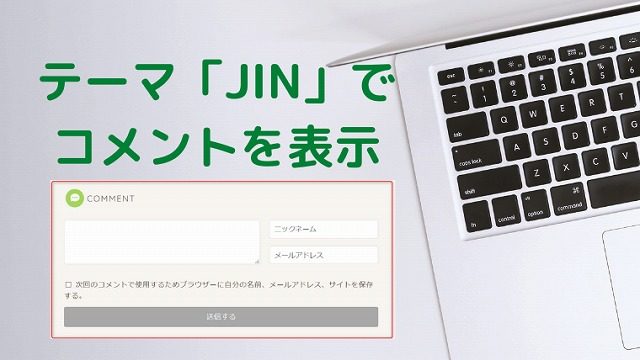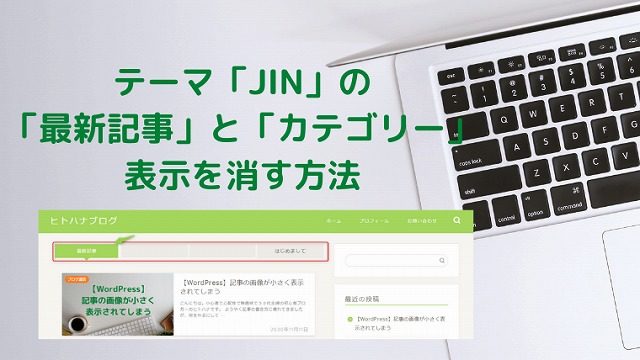こんにちは。50代主婦の初心者ブロガーのヒトハナです。
『Google Search Console(グーグルサーチコンソール)』なるものを設定してみました。
一体、『グーグルサーチコンソール』って何でしょうか?
『グーグルサーチコンソール』って何?
- 分析に欠かせない
- グーグルアナリティクスとは異なった目的で使う
- 記事がインデックスされる
えっ、そんなに重要ならば『Google Search Console(グーグルサーチコンソール)』も設定しておかないといけませんね。
『グーグルアナリティクス』との違いは何?
『グーグルアナリティクス』は、
サイトにユーザーが入ったあとの分析に使う
『グーグルサーチコンソール』は、
サイトにユーザーが入る前の分析に使う
ツールなんだそうです。
『グーグルアナリティクス』では、サイトに入った後にユーザーが
- 「サイトでよく閲覧されたページは何か?」
- 「サイトでページが表示されていた時間はどのくらいか?」
が分析できました。
一方、『グーグルサーチコンソール)』は調べたところ、
- 「どんなキーワードで検索されているか」
- 「リンク状況」
- 「どの位のアクセス数が発生しているのか」
など確認できるそうです。
2つとも分析にかかせない重要のツールということがわかりました。
『グーグルサーチコンソール)』の登録
やってみると、簡単に登録ができました。
まず最初に、ヒトハナのグーグルアカウント(gmail等で使ってるアカウント)にログインしておきました。
(グーグルアカウントを持っていないとGoogle Search Consoleを使うことができません。
持っていない人はGmailも使えて便利なので最初に作っておいてくださいね)
そして、サーチコンソールのトップにアクセスしました。
すると、次のような画面が表示されました。
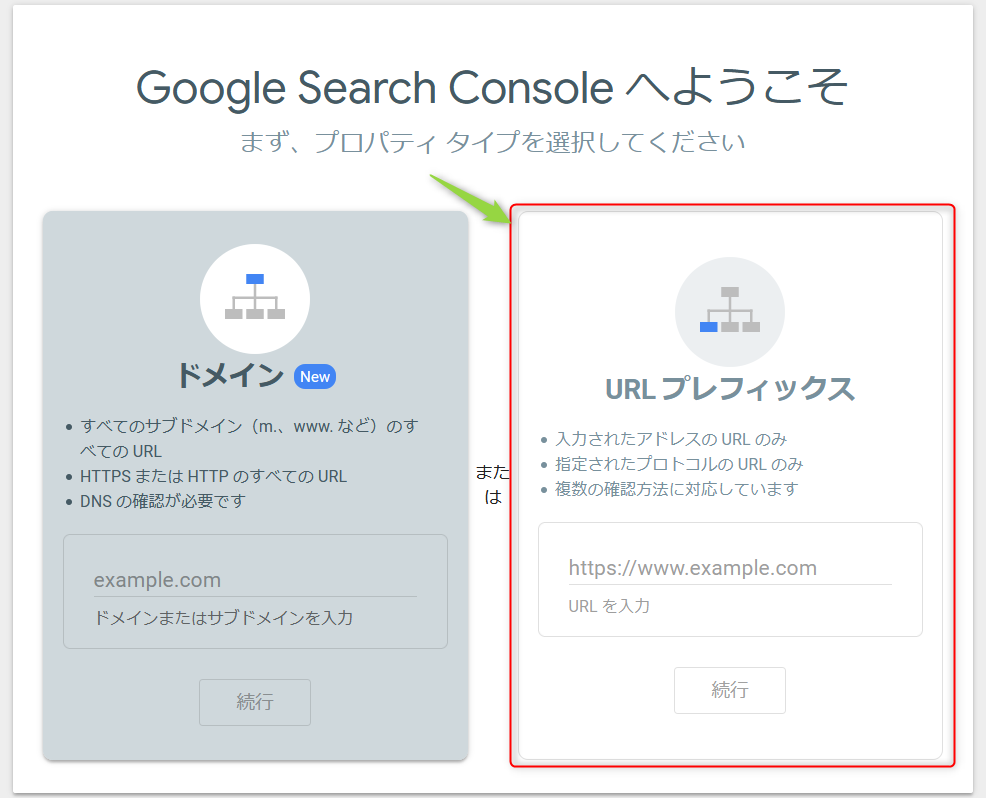
右側の「URLプレフィックス」にて、ブログのURLを入力しました。
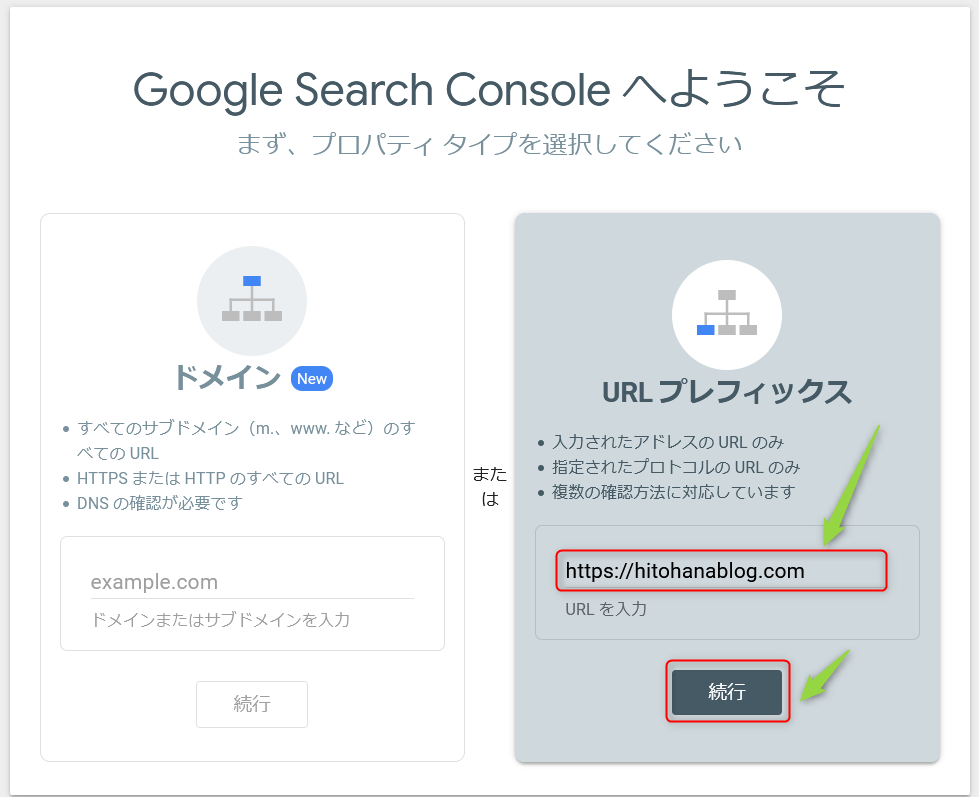
そして、「続行」を選択すると、
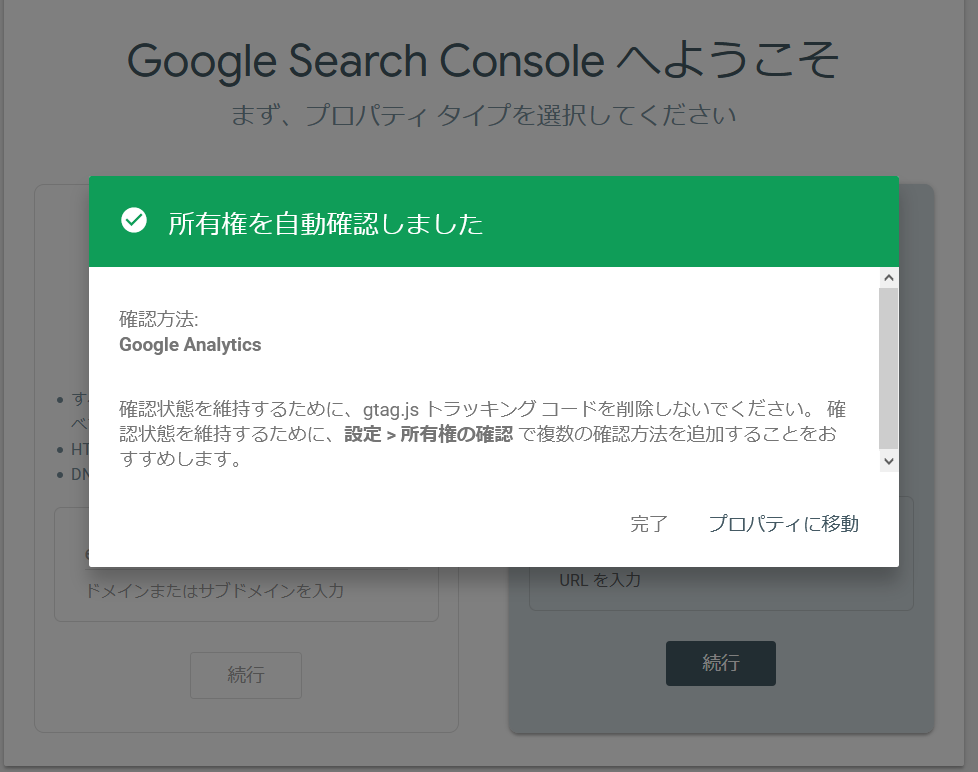
「所有権を自動確認しました」と表示されました。これで設置完了でした。
(おっ~。簡単な操作で完了でした。)
こんなに簡単に設定できたのは、既に先に「グーグルアナリティクス」を登録しておいたからだそうです。まだの方は先に登録しておくといいですよ~。
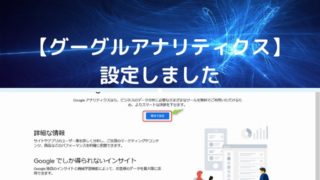
『完了』か『プロパティに移動』のどちらかを押したら次の『新しい Google Search Consoleへようこそ』に進みました。(あれれ、どっちを押したっけ?)
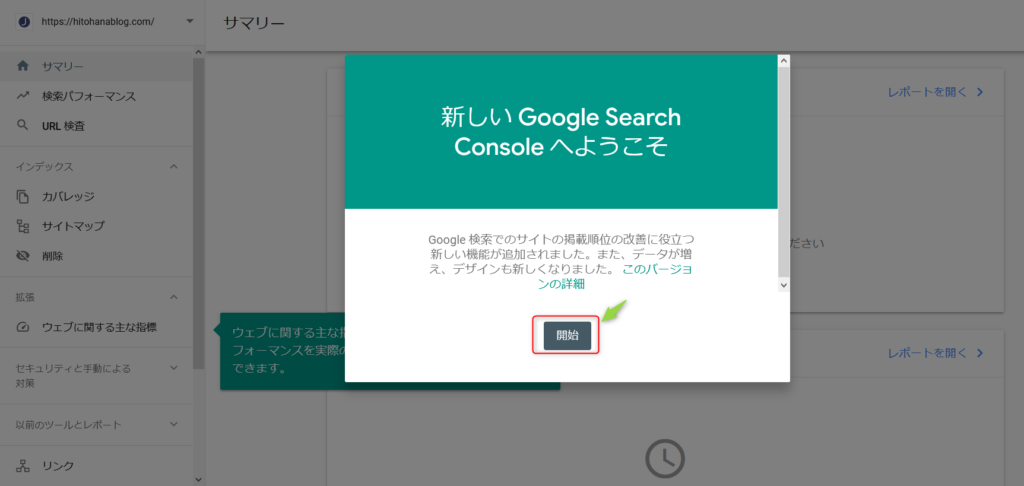
Google Search Console の画面が表示されました。
『開始』をクリックすると、次の画面になりました。
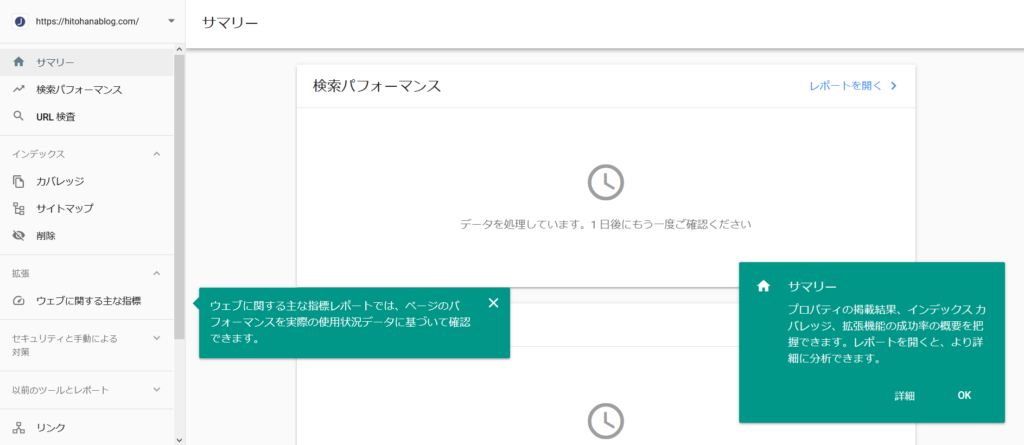
おわりに・・・
とりあえず、登録はうまくいったみたいです。
一つ一つだけど、覚えていきます。